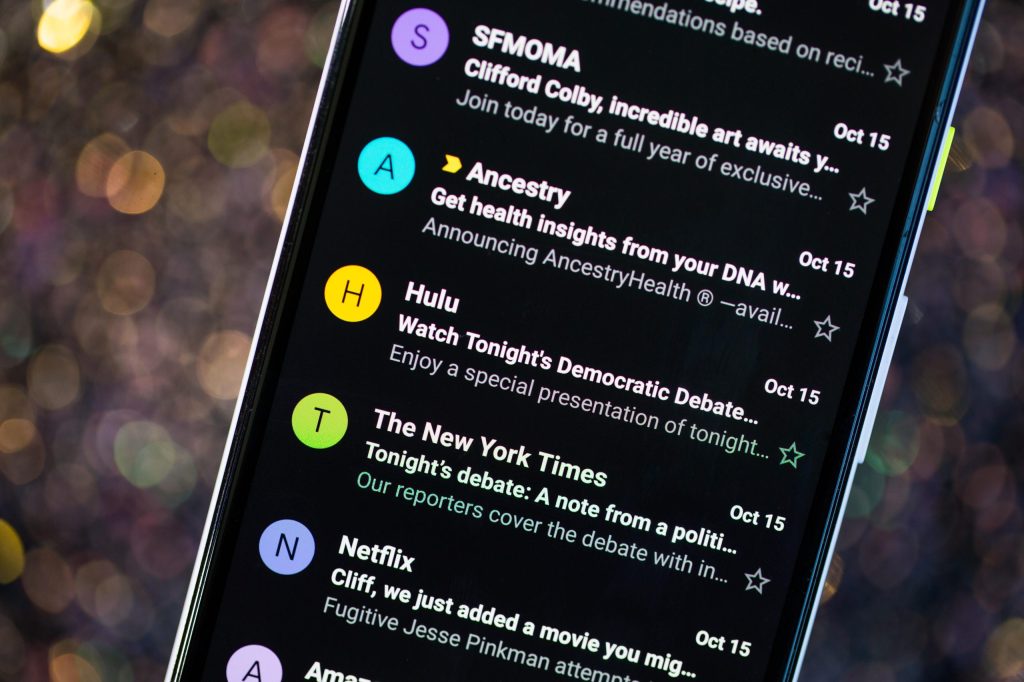Photoshop offers the best picture editing experience all over the world. You can easily create what you actually want by using Photoshop. But several Windows 10 users report that when they attempt to print anything on the Photoshop app, the application suddenly crashes. If you are also encountered with an exact issue, check out the blog to resolve it.
Flatten the. PSD File to Repair Photoshop Crashing Issue on Windows 10
If you face a Photoshop crash issue while printing on Windows 10, you must flatten the. PSD file and print it through Windows Photo Viewer by following the whole procedure stated below:
- Go to the Photoshop application and open it on your Windows 10 system.
- Afterward, select the. PSD file and load up.
- Then, choose the File option and pick the Save button using the context menu.
- Once you reach the screen of Save as click on the appropriate location wherever you can store the file or flatten it, give the desired name, but don’t forget to modify the Save as then export to JPEG or PNG.
- Once you store the file, you can shut the Photoshop app and reach wherever you stored the file.
- Then select the flattened file, right-click on it, and choose the ‘Open with’ option.
- You should select the Photos option through the freshly shown context menu.
- After opening the flatten image with the Photos application, select the Print button on the upper right side to start the printing.

Run Printer Troubleshooter to Repair Photoshop Crashing Issue on Windows 10
If you are unable to fix Photoshop crashing issue on your Windows 10, perform the printer troubleshooter to repair the issue by going through the effective directions mentioned below:
- Hold the Windows and R button over the keyboard to open the Run accessory.
- Afterward, insert ‘ms-settings:troubleshoot” into it and select the OK button to invoke the Troubleshooting section of the Settings application.
- After going to the Troubleshooting section and moving all the way to the ‘Get Up and running’ section.
- Once you have reached it, choose the Printer option and choose the ‘Run the troubleshooter’ option to invoke the tool.
- After starting the tool, scanning each printer’s components automatically in the logical sort to understand the issue, that’s the reason for the printing issues.
- If a problem is revealed and the tool has a practical fix strategy, you will be shown a solution.
- If this occurs, use it by selecting the ‘Apply this fix,’ and you have to wait to finish the operation.
- Once you apply the fix strategy, restart the system and check whether the issue is fixed after completing the next startup by starting a printing task straight through the Photoshop app again.
Reboot the Spooler Service to Repair Photoshop Crashing Issue on Windows 10
If you try to solve the Photoshop crash issue by rebooting the spooler service, go through the effective resolutions stated below:
- Hold the Windows and R buttons simultaneously over the keyboard to invoke the Run section.
- Afterward, input ‘services.msc’ into it and select the OK button to invoke the Services screen.
- After going to the Services screen, move down via the services list unless you find the ‘Print Spooler Service.’
- Once you find the ‘Print Spooler Service’ and right-click on it, choose the Properties option through the freshly context menu.
- After going to the menu of Properties, click on the General section.
- After reaching the right menu, modify the startup type to Automatic, and choose the Stop button.
- When you effectively prevent the service, you have to wait for a moment before selecting the Start icon to reboot the service of the Printer Spooler.
- Now, when you reboot the service, relaunch Photoshop and check if the issue is solved or not.
Visit: ij.start.canon